




'Design & Adobe > 일러스트' 카테고리의 다른 글
| [일러스트] 글씨 테두리 만드는 법 (0) | 2021.09.03 |
|---|





| [일러스트] 글씨 테두리 만드는 법 (0) | 2021.09.03 |
|---|

제 블로그에서는 일러스트와 관련된 글을 처음으로 게시합니다 :-)
사실 일러스트에 대해서는 지식이 전무하여 이것과 관련된 글을 쓰는 것은 예정에 없었는데, 어쩌다보니 글을 쓰게 됐습니다. 일러스트를 잘 사용하지 않는 것이지, 사용을 하기는 합니다만... 일러스트를 사용할 때마다 전에 활용했던 방법들을 잊어버리는 일들이 반복되어, '블로그에 아예 박제(?)하자', 이렇게 마음을 먹고 글을 게시합니다.
최근에 포스터를 제작해야 하는 일이 생겨서 포스터 컨셉에 맞는 무료 템플릿을 다운받았는데요, 분명 글씨가 쓰였는데, 글씨 수정이 불가능한 형태로 되어있었습니다.
결국 제가 원하는 글씨를 새로 입력을 해야 하는데, 템플릿 컨셉을 고려하여 볼 때, 글씨에 테두리가 있는게 미관상 더 나았던 것 같았습니다. 즉, 글씨를 수정하고, 컨셉에 맞게 글씨에 테두리를 넣는 법을 찾아야만 했습니다.
제가 원하는 방식의 글씨 테두리 넣는 법은 이하의 내용과 같습니다.
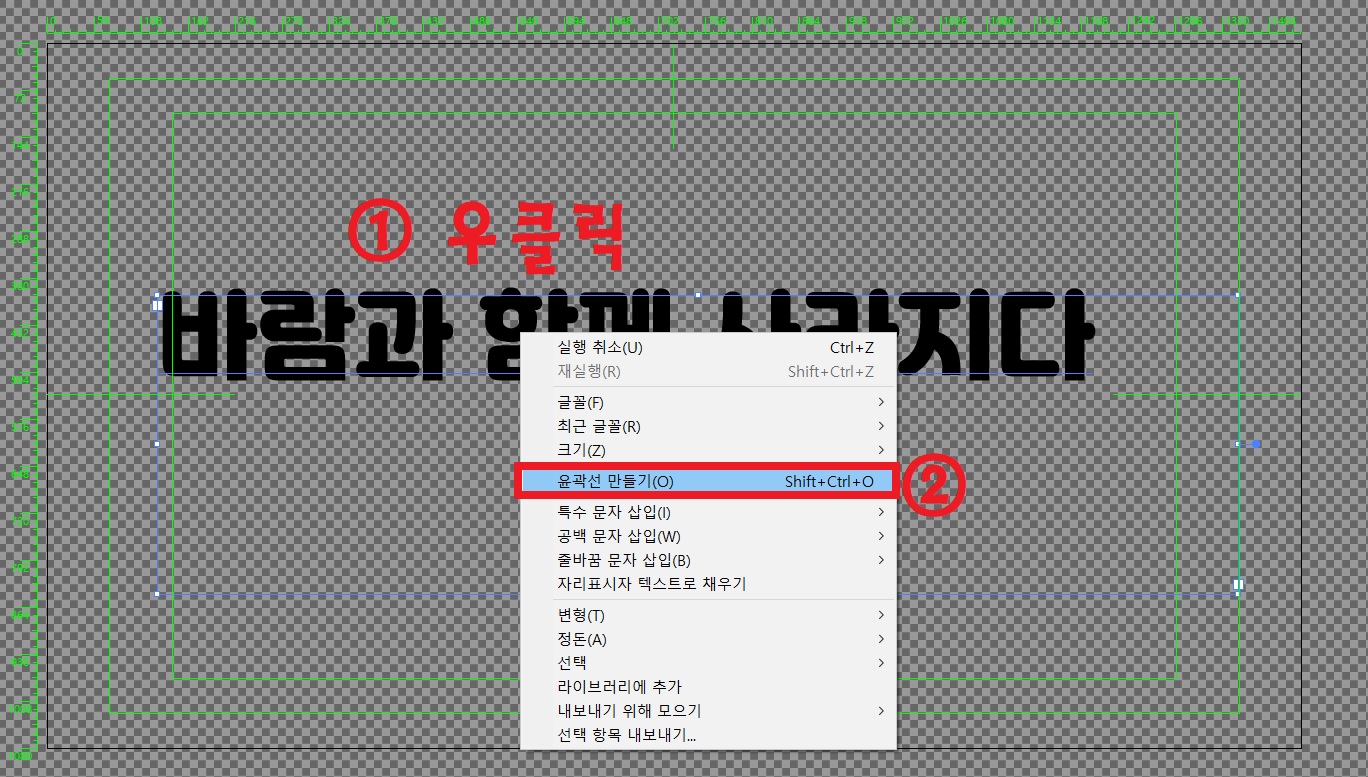
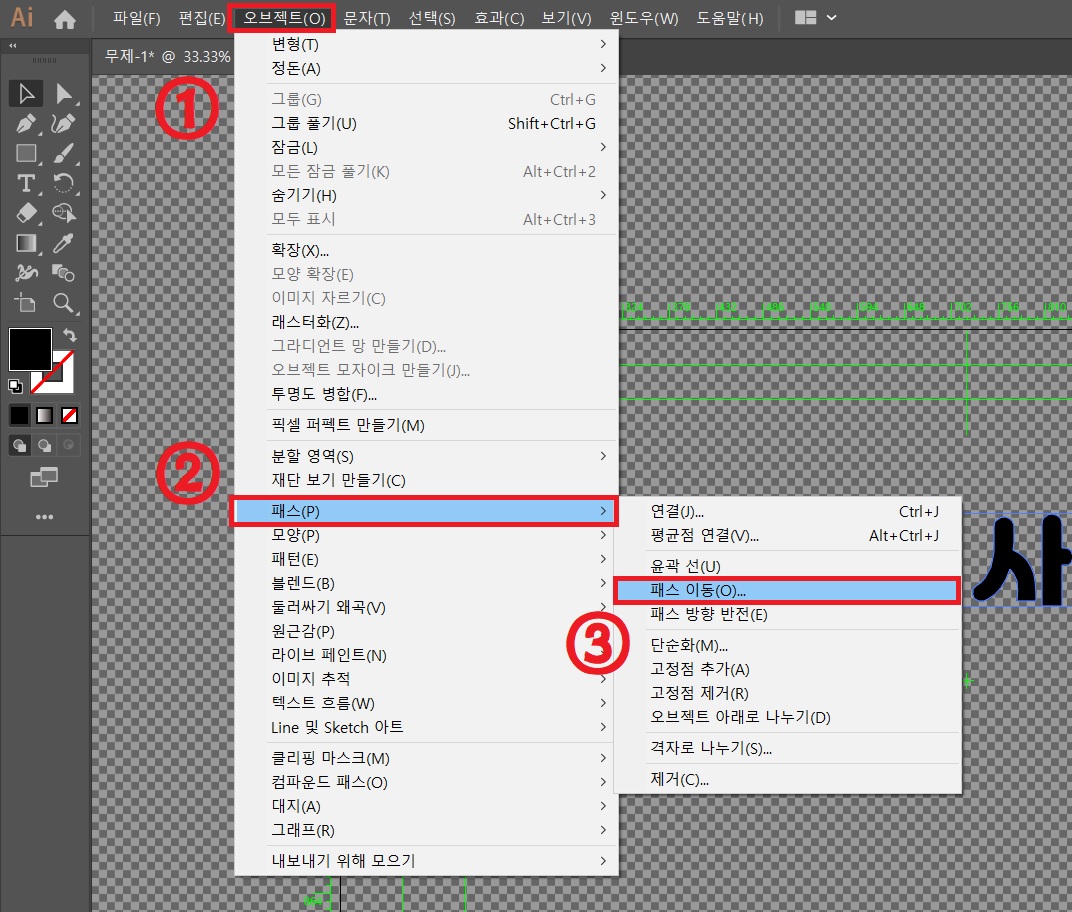
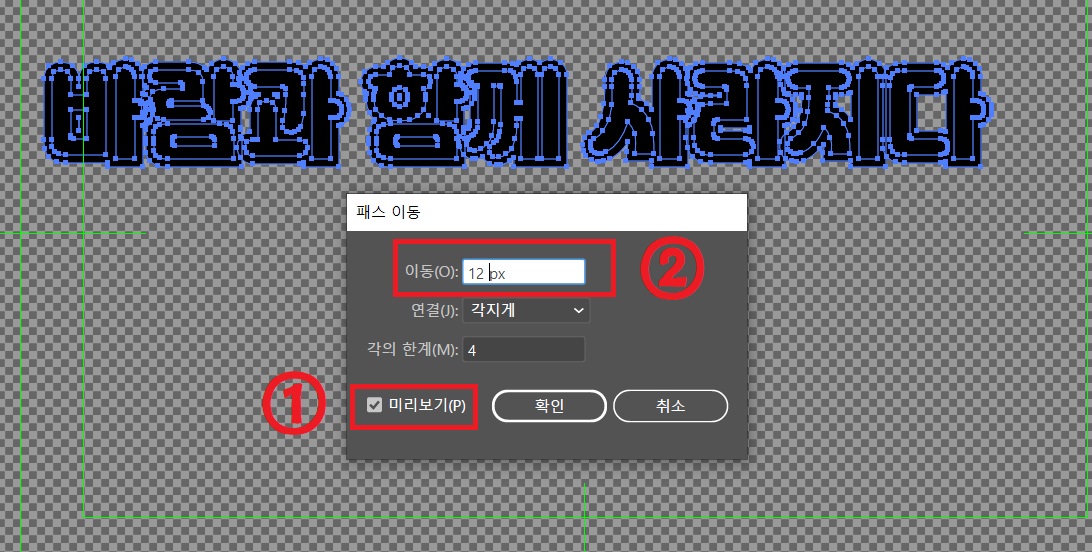

참 쉽죠 ^^??
이상으로 "글씨 테두리 만드는 법"을 마치겠습니다.
| [일러스트] 건담 발바토스 포트폴리오 작업 과정 (1) | 2022.09.07 |
|---|

이하의 내용을 읽으시기 전에 필히 참고하셔야 할 것!
무한 "로드중" 문제를 해결하는 방법이 아닌, 무한로딩 초기 화면을 '없애는 것'에 대한 내용입니다.
-------------------------------------------------------------------------------------------------
포토샵 프로그램을 잘 사용하고 있는데, 어느날부터 갑자기 초기화면에 무한로딩 현상이 발생하기 시작했습니다.
물론 무한로딩이라고 해서 프로그램 자체가 정지된 현상을 말하는 것은 아닙니다. 소프트웨어를 실행시킨 후, 상단의 메뉴를 통하여 "새로 만들기"를 통하여 혹은 새로만들기 단축키(Ctrl+N)를 사용하여 포토샵 작업이 가능합니다.
다만 초기화면에서의 기능을 제법 잘 사용했었는데, 그 기능을 사용할 수 없는 것이 너무 아쉽고, 또 "로딩중"이 무한반복으로 화면에 유지되는 것이 굉장히 거슬릴 뿐입니다.
이 문제를 개선하여 전에 사용하던 기능을 되살려보고자 했습니다. 이 문제를 해결하기 위해 제안된 사항들이 몇 가지가 있습니다.
1. 재설치
2. 재설정(all reset)
3. 폰트충돌 개선을 위한 파일삭제
- 그러나 저는 재설치하고 싶은 마음은 없기에, 1번은 패스했습니다.
- 재설정은 환경설정(Ctrl + K)에서 "일반" - "종료시 기본 설정 재설정"으로 진행할 수 있습니다. 무한 로딩의 문제가 설정값에 대한 충돌, DLL 충돌로 인하여 나타나는 것으로 보는 것이죠.
하지만 재설정을 완료하고 난 후에도 초기화면에서 "로드중"은 사라지지 않았습니다 ㅠㅠ....
- 세 번째 해결 방법을 시도하기 위해서 이하의 사진의 목록에 나오는 파일을 모두 삭제했습니다. 그러나 역시 문제가 해결되진 않았습니다.

아... 초기화면에서 "로드중"이 왜 이렇게 거슬리는걸까요?
어떻게든 이 화면을 없애보고 싶어서 찾아보던 중에, 이 화면이 뜨지 않게 할 수 있는 방법을 찾았습니다.
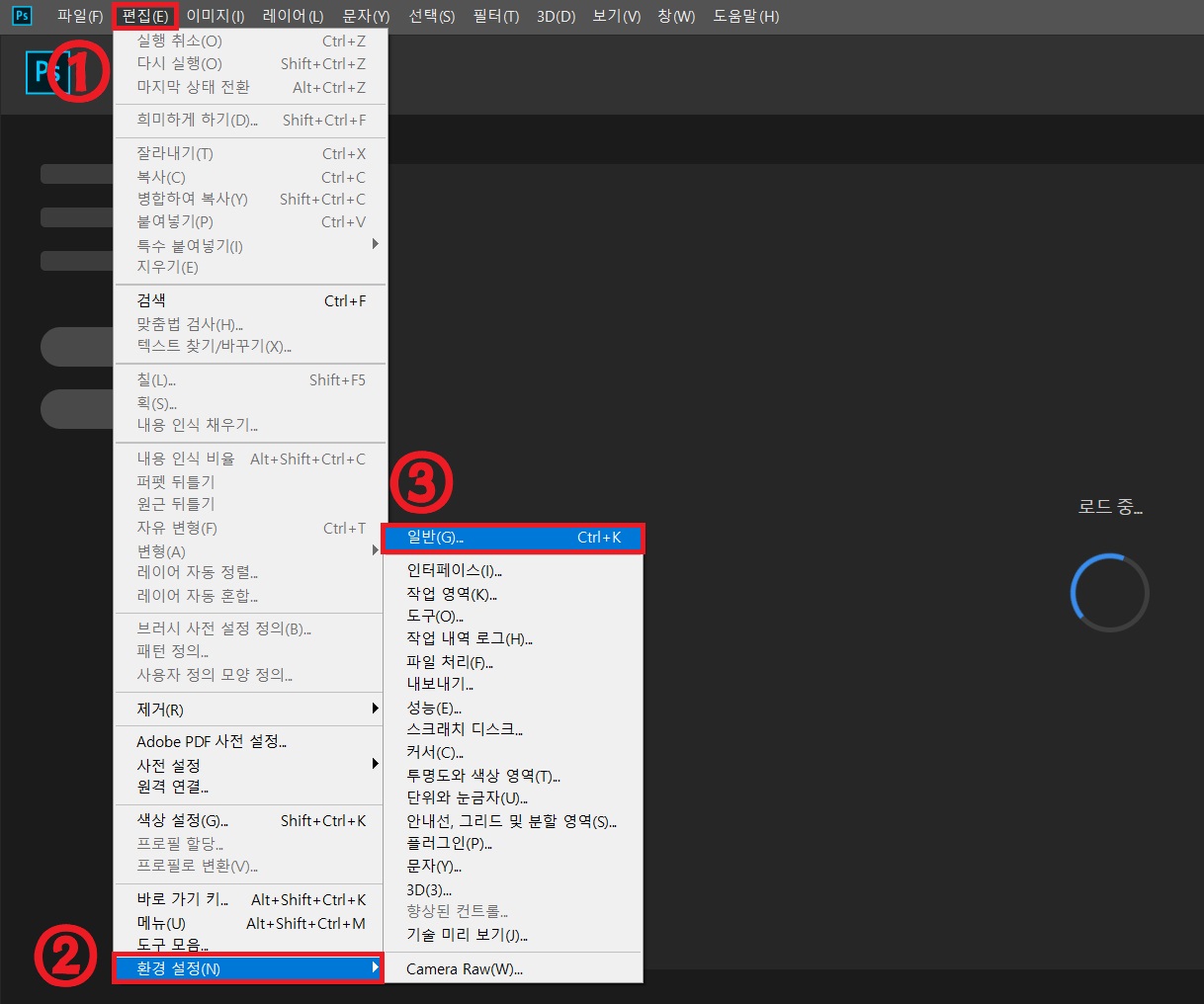
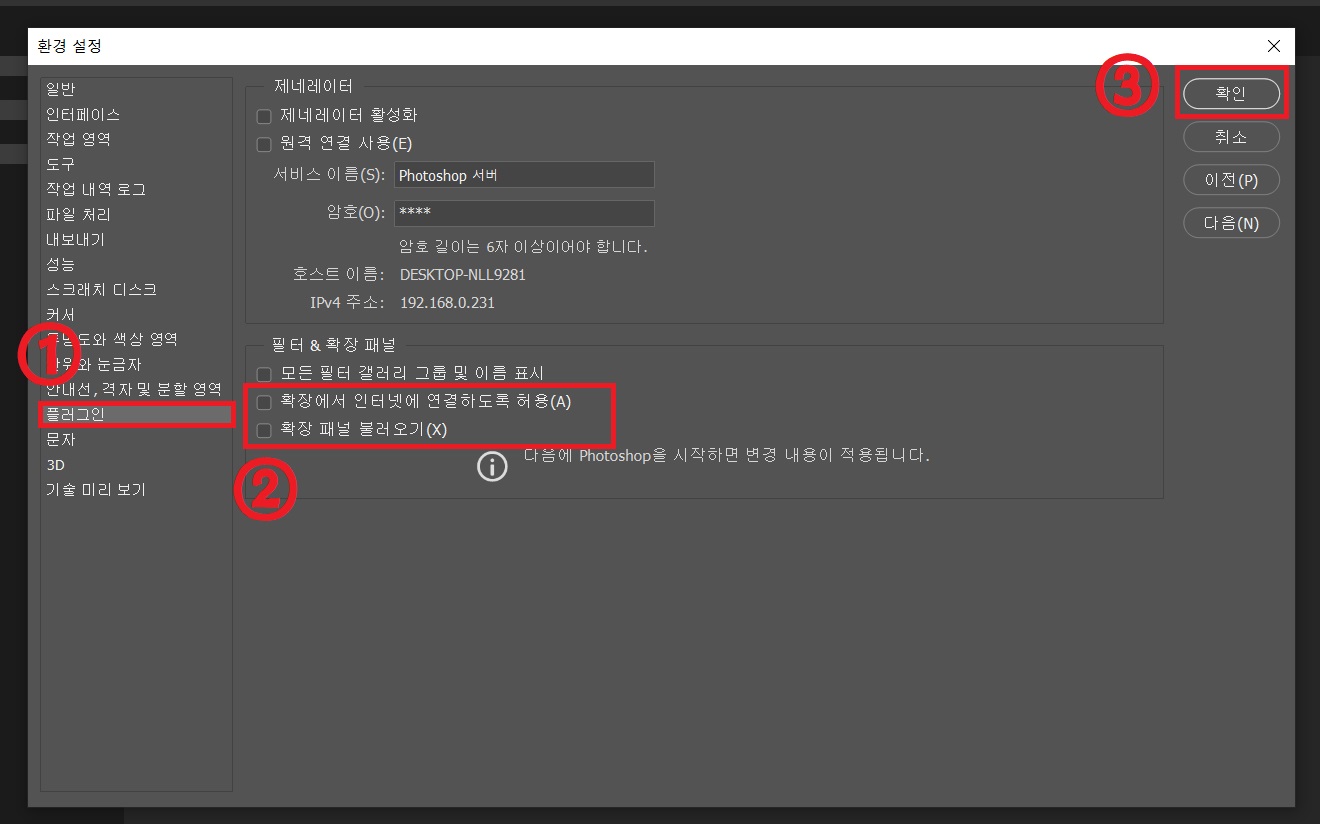
이상의 사진에 나와있는 순서대로 따라하신다면 '초기화면을 없애는 것'이 가능합니다. 이와 같은 방법으로 초기화면에서 무한 "로드중"을 더 이상 보지 않아도 됐습니다.
다만... 저는 개인적으로 이상의 설정 방법을 적용하여 유지하지 않기로 결정했습니다.
무한로딩 초기화면을 보고 싶지 않아서, 엄밀히 따지면 이 문제를 해결하여 원래의 상태를 복원하고 싶어서 정보를 찾았습니다. 그런데 본인이 원하는 최선의 결과는 보지 못했고(물론 재설정은 시도해보지 않았습니다.), 차선으로 무한로딩 화면만이라도 없애보고자 하였으나, 이상의 설정값을 통하여 또 하나의 문제가 발생했습니다.
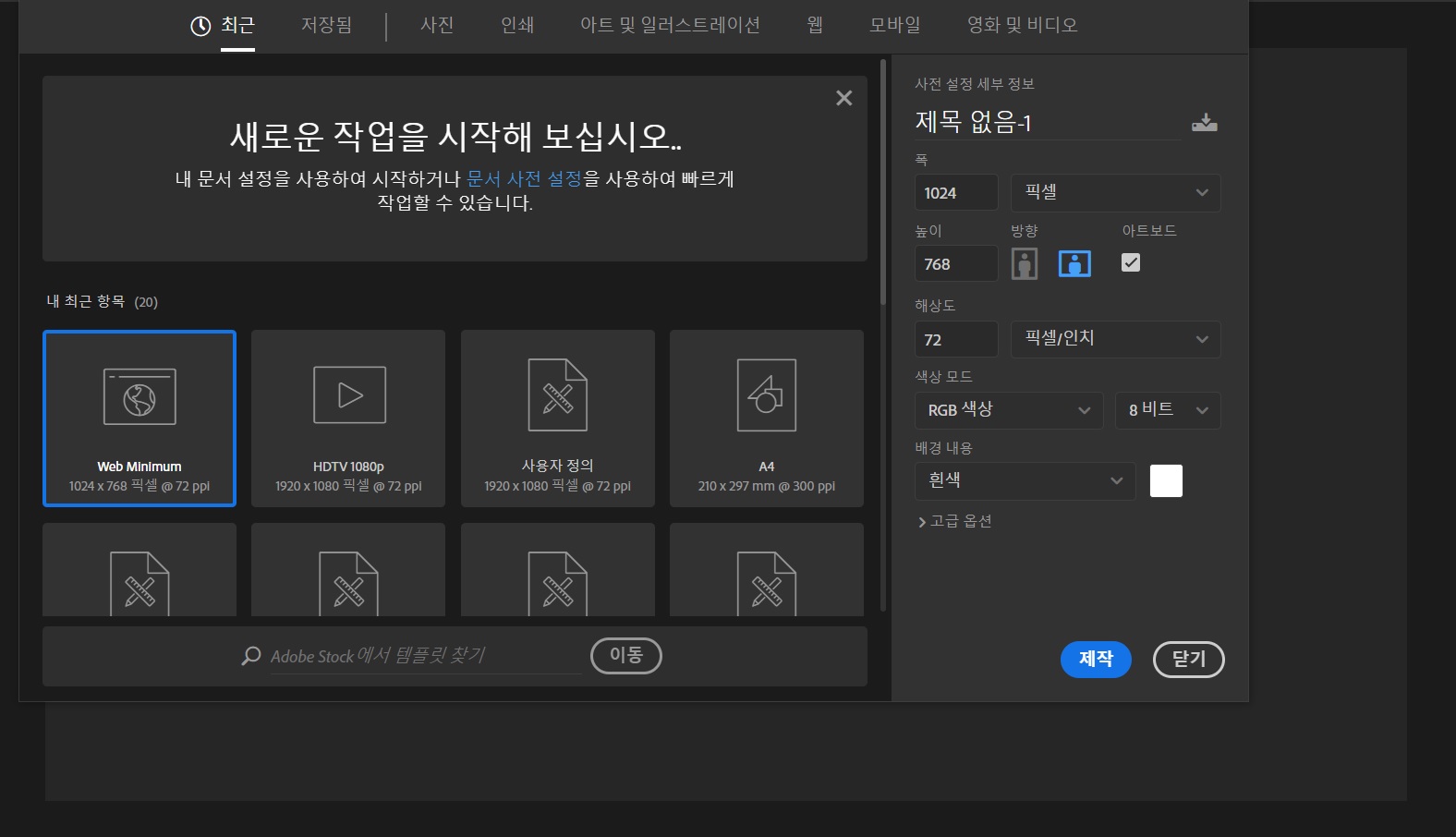

초기화면을 없애기 위해 설정값을 새로 적용하게 되면 새로만들기 화면이 이상의 사진과 같이 바뀌게 됩니다.
저는 이전의 UI가 더 마음에 들기 때문에 그냥 무한로딩 화면이 몹시 거슬리지만 참기로 결정했습니다...
무한로딩 현상의 문제를 완전하게 해결하시길 바라오나, 문제가 계속될 경우엔 그나마 나에게 맞는 차선이 무엇인지를 잘 찾으셨으면 합니다.
이상으로 "무한로딩 초기화면 없애기"를 마치겠습니다.
| [포토샵] 포토샵 기초 1 - 단축키 정리 (2) | 2019.07.02 |
|---|---|
| [포토샵 & 일러스트레이터 CC 2018 무작정 따라하기] 포토샵을 시작하다. (0) | 2019.04.29 |
단축키를 외우고 있는지 아닌지에 따라 작업 속도가 달라지니, 단축키를 먼저 외우시는 것을 추천드립니다.
이상으로 "[포토샵] 단축키 정리"를 마치겠습니다.
| [포토샵] 무한로딩 초기화면 없애기 (0) | 2021.09.03 |
|---|---|
| [포토샵 & 일러스트레이터 CC 2018 무작정 따라하기] 포토샵을 시작하다. (0) | 2019.04.29 |
필자는 영상 편집에 많은 관심을 갖고 있었고, 현재도 많은 관심을 갖고 있습니다. 주변에 디자인, 영상 프로그램을 다루는 지인들이 몇몇 있었고, 지인들 옆에서 사진 및 영상을 편집하는 모습을 보면서 필자 역시 사진 및 영상 작업물을 만들고 싶다는 마음을 품게 됐습니다.
그러나 도전하고 싶은 마음은 한 가득이었지만, 2016년도에 포토샵을 한 번 만져보고 난 후에 '이것은 내가 할 것이 못 되는구나.'라는 생각을 하게 됐습니다. 그리고 포토샵의 대안으로 아이패드로 여러 가지 앱으로 타협하며 여기까지 왔습니다.
그런데 최근에 포토샵에 대한 도전을 갖게끔 만든 계기가 있었고, 더 이상 미룰 것이 아니라 본격적으로 시도를 해보는 것이 좋겠다는 판단을 하게 됐습니다.
그래서 구매한 것이 "포토샵 & 일러스트레이터 CC 2018 무작정 따라하기"입니다. 2019년도로 살까 하다가 2018년도 책 먼저 보고 더 필요하다 싶으면 2019년도로 구매를 할 것을 생각하고 본 저서를 구입하였습니다.
앞으로 포토샵을 사용하면서 복습도 할겸, 정보 공유에 열심을 다해봐야겠습니다.
이상으로 "포토샵을 시작하다."를 마치겠습니다.
| [포토샵] 무한로딩 초기화면 없애기 (0) | 2021.09.03 |
|---|---|
| [포토샵] 포토샵 기초 1 - 단축키 정리 (2) | 2019.07.02 |